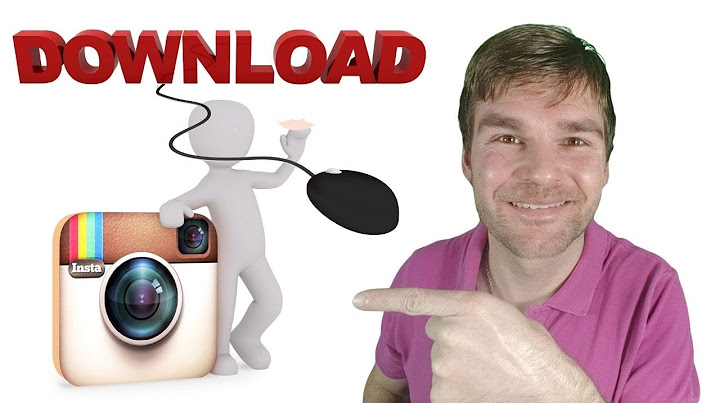Wenn Sie ein Blatt drucken möchten, das viele Druckseiten umfasst, können Sie Optionen zum Drucken der Überschriften oder Titel des Blatts auf jeder Seite festlegen. Show
Excel werden automatisch Überschriften für Spalten (A, B, C) und Zeilen (1, 2, 3) angezeigt. Sie geben Titel in das Arbeitsblatt ein, die den Inhalt in Zeilen und Spalten beschreiben. In der folgenden Abbildung ist Projected beispielsweise ein Zeilentitel und 2. Quartal ein Spaltentitel.      Neuere VersionenOffice 2011 Klicken Sie auf das Blatt. Aktivieren Sie auf der Registerkarte Seitenlayout in der Gruppe Blattoptionen unter Überschriften das Kontrollkästchen Drucken. Klicken Sie im Menü Datei auf Drucken. Im Vorschaufenster können Sie sehen, wie das Blatt gedruckt aussieht. Drucken von Zeilen- oder Spaltentiteln auf jeder Seite
Fixieren der obersten ZeileKlicken Sie auf der Registerkarte Ansicht auf Obere Zeile fixieren.  Die Rahmenlinie unter Zeile 1 ist etwas dunkler als die anderen Rahmenlinien. Das bedeutet, dass die Zeile darüber fixiert ist. Fixieren der ersten SpalteWenn Sie stattdessen die Spalte ganz links fixieren möchten, klicken Sie auf Ansicht > Erste Spalte fixieren.  Nun ist die Linie rechts neben Spalte A etwas dunkler als die anderen Linien. Das bedeutet, dass die Spalte links davon fixiert ist. Fixieren der obersten Zeile und der ersten SpalteWenn Sie die oberste Zeile und die erste Spalte gleichzeitig fixieren möchten, klicken Sie in Zelle B2. Klicken Sie auf der Registerkarte Ansicht auf Fenster fixieren. Fixieren der gewünschten Anzahl von Zeilen oder SpaltenMöchten Sie gerne mehrere Zeilen und/oder Spalten fixieren? Sie können jede gewünschte Anzahl fixieren, solange Sie immer mit der obersten Zeile und der ersten Spalte beginnen. Zum Fixieren mehrerer Zeilen (beginnend mit Zeile 1) wählen Sie die Zeile unter der letzten zu fixierenden Zeile aus, und klicken Sie auf Fenster fixieren. Zum Fixieren mehrerer Spalten wählen Sie die Spalte rechts neben der letzten zu fixierenden Spalte aus, und klicken Sie auf Fenster fixieren. Angenommen, Sie möchten die ersten vier Zeilen und die drei Spalten ganz links fixieren. Wählen Sie Zelle D5 und klicken Sie auf der Registerkarte Ansicht auf Fenster fixieren. Wenn Sie Zeilen und Spalten fixieren, wird der Rand unter der letzten fixierten Zelle und rechts von der letzten fixierten Spalte ein bisschen dicker angezeigt (hier unter Zeile 4 und rechts von Spalte C).  Aufheben der Fixierung von Zeilen oder SpaltenMöchten Sie die Fixierung einer Zeile, einer Spalte oder von beidem aufheben? Klicken Sie dann auf der Registerkarte Ansicht auf Fixierung aufheben. Bei der Arbeit mit großen Tabellen liegen viele Zeilen und Spalten im nicht sichtbaren Bereich des Bildschirms. Beim Scrollen zur gewünschten Zeile oder Spalte verschwinden dann leider die Überschriften. Das macht den Umgang mit solchen Tabellen umständlich und erschwert die Arbeit. Zum Glück gibt es einen Weg, die Überschriften in Zeilen und Spalten fixieren damit sie auch beim Scrollen in entfernte Bereiche immer zu sehen sind. So funktioniert es: Um bestimmte Zeilen und Spalten zu fixieren, wechseln Sie in das Register „Ansicht“. Wählen Sie dort in der Gruppe „Fenster“ den Befehl „Fenster fixieren“ aus.   Der Befehl stellt Ihnen drei Auswahlmöglichkeiten zur Verfügung. Mit der Auswahl „Oberste Zeile fixieren“ wird die erste Zeile der Tabelle fixiert. Wenn sich die Überschrift der Tabelle in der ersten Zeile befindet, ist sie somit beim Scrollen nach unten weiterhin sichtbar. Die Fixierung wird durch eine waagerechte Linie kenntlich gemacht.   Bei Tabellen, die viele Spalten haben, wird bei der Bearbeitung nach rechts gescrollt. Soll die erste Spalte der Tabelle immer sichtbar bleiben, so wählen Sie den Eintrag „Erste Spalte“ fixieren. Dies wird durch eine senkrechte Linie hinter der Spalte A angezeigt. In unserem Beispiel sind dann die Produktbezeichnungen immer sichtbar.   Wenn Sie mehrere Zeilen, mehrere Spalten oder beides kombiniert fixieren möchten, so stellen Sie den Cursor direkt unter die Zeile, die fixiert werden soll, und rechts neben die Spalte, die fixiert werden soll. Wählen Sie dann den Eintrag „Fenster fixieren“. Excel fixiert dann die Zeilen über dem Cursor und links von dem Cursor.   In unserem Beispiel sind jetzt die obersten 3 Zeilen und die ersten 3 Spalten fixiert. Dies wird durch gekreuzte Linien unter der Zeile 3 und neben der Spalte C angezeigt.   Wenn Sie die Fixierung wieder aufheben möchten, so wählen Sie erneut den Befehl „Fenster fixieren“. Dieser zeigt Ihnen bei einer aktiven Fixierung jetzt die Auswahlmöglichkeit „Fixierung aufheben“.   Nach dem Klicken auf diesen Eintrag, sind keine Zeilen bzw. Spalten mehr fixiert. Weitere Tipps zum Arbeiten mit Excel erhalten Sie in unseren Excel-Seminaren. Wir freuen uns auf Sie! Wie in Excel Überschrift auf jeder Seite?Klicken Sie auf der Registerkarte Seitenlayout in der Gruppe Seite einrichten auf Seite einrichten. Klicken Sie unter Drucktitel auf Wiederholungszeilen oben oder Wiederholungsspalten links, und wählen Sie die Spalte oder Zeile mit den Titeln aus, die Sie wiederholen möchten. Klicken Sie auf OK.
Wie bleibt die Überschrift in Excel stehen?Klicken Sie auf der Registerkarte „Ansicht“ auf den Pfeil unter „Fenster fixieren“. Führen Sie anschließend eine der folgenden Aktionen aus: Wenn Sie nur eine Zeile sperren möchten, klicken Sie auf „Oberste Zeile fixieren“. Wenn Sie nur eine Spalte sperren möchten, klicken Sie auf „Erste Spalte fixieren“.
Wie fixiert man eine Zeile?Fixieren von Spalten und Zeilen. Wählen Sie die Zelle aus, die sich unter den Zeilen und rechts von den Spalten befindet, die beim Scrollen sichtbar bleiben sollen.. Wählen Sie Ansicht > Fenster fixieren > Fenster fixieren aus.. Wie kann man in Excel Zeilen einklappen?Ein- oder Ausblenden von Zeilen oder Spalten. Wählen Sie eine oder mehrere Spalten aus, und drücken Sie die STRG-TASTE, wenn Sie weitere Spalten auswählen möchten, die nicht benachbart sind.. Klicken Sie mit der rechten Maustaste auf die ausgewählten Spalten, und wählen Sie Ausblenden aus.. |

zusammenhängende Posts
Werbung
NEUESTEN NACHRICHTEN
Werbung
Populer
Werbung

Urheberrechte © © 2024 decemle Inc.