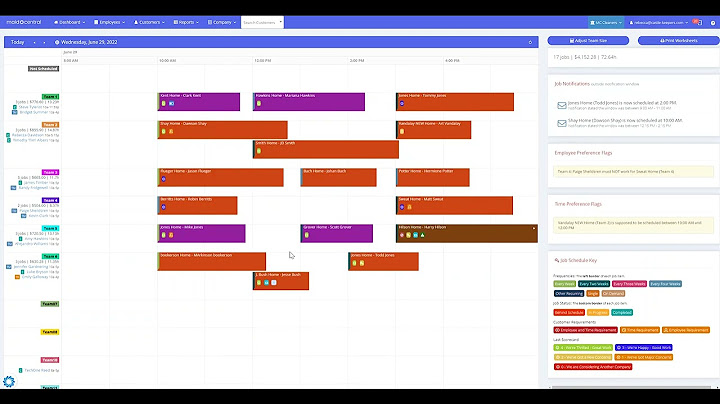In this short tutorial, you will learn an easy way to display formulas in Excel 2016, 2013, 2010 and older versions. Also, you will learn how to print formulas and why sometimes Excel shows a formula, not result, in a cell. Show
If you are working on a spreadsheet with a lot of formulas in it, it may become challenging to comprehend how all those formulas relate to each other. Showing formulas in Excel instead of their results can help you track the data used in each calculation and quickly check your formulas for errors. Microsoft Excel provides a really simple and quick way to show formulas in cells, and in a moment, you will make sure of this. How to show formulas in ExcelUsually, when you enter a formula in a cell and press the Enter key, Excel immediately displays the calculated result. To show all formulas in the cells containing them, use one of the following methods. 1. Show Formulas option on the Excel ribbonIn your Excel worksheet, go to the Formulas tab > Formula Auditing group and click the Show Formulas button. Microsoft Excel displays formulas in cells instead of their results right away. To get the calculated values back, click the Show Formulas button again to toggle it off.  2. Show formulas in cells instead of their results in Excel optionsIn Excel 2010 and higher, go to File > Options. In Excel 2007, click Office Button > Excel Options. Select Advanced on the left pane, scroll down to the Display options for this worksheet section and select the option Show formulas in cells instead of their calculated results. At first sight, this seems to be a longer way, but you may find it useful when you want to display formulas in a number of Excel sheets, within the currently open workbooks. In this case, you just select the sheet name from the dropdown list and check the Show formulas in cells… option for each sheet.  3. Excel shortcut to show formulasThe fastest way to see every formula in your Excel spreadsheet is pressing the following shortcut: Ctrl + ` The grave accent key (`) is the furthest key to the left on the row with the number keys (next to the number 1 key). The Show Formulas shortcut toggles between displaying cell values and cell formulas. To get the formula results back, simply hit the shortcut again. Note. Whichever of the above methods you use, Microsoft Excel will show all formulas of the current worksheet. To display formulas in other sheets and workbooks, you will need to repeat the process for each sheet individually. If you
want to view the data used in a formula's calculations, use any of the above methods to show formulas in cells, then select the cell containing the formula in question, and you will see a result similar to this:  Tip. If you click a cell with a formula, but the formula does not show up in the formula bar, then most likely that formula is hidden and the worksheet is protected. Here are the steps to unhide formulas and remove the worksheet protection. How to print formulas in ExcelIf you want to print formulas in your Excel spreadsheet instead of printing the calculated results of those formulas, just use any of the 3 methods to show formulas in cells, and then print the worksheet as you normally print your Excel files (File > Print). That's it! Why is Excel showing formula, not result?Did it ever happen to you that you type a formula in a cell, press the Enter key… and Excel still shows the formula instead of the result? Don't worry, your Excel is all right, and we will have that mishap fixed in a moment. In general, Microsoft Excel can display formulas instead of calculated values for the following reasons:
To fix this error, select the cell, go to the Home tab > Number group, and set the cell's formatting to General, and while in the cell, press F2 and ENTER. This is how you show formulas in Excel. A piece of cake, isn't it? On the other hand, if you plan to share your worksheet with other users, you may want to protect your formulas from overwriting or editing, and even hide them from viewing. And it is exactly what we are going to discuss in the next article. Please stay tuned! You may also be interested inWhat is the cell in a worksheet that has been selected?Active Cell: The active cell is the cell in the spreadsheet that is currently selected for data entry. You can change which cell is the active cell by clicking the left mouse button once or using the arrow keys on the keyboard.
Which of the following options should you select to have Excel update all formulas as you edit a worksheet?Ctrl + Alt + F9 forces Excel to recalculate absolutely all formulas in all open workbooks, even those that have not been changed.
What happens when we copy and paste data from one sheet to another quizlet?All data from the worksheet will be displayed, not just the subtotals you highlighted. Anything that is copied from one worksheet is retained, and can be pasted into another worksheet.
Where can you see a brief description of a selected function?Click a function name to see the function syntax and a brief description immediately below the Select a function box. Double-click a function name to display the function and its arguments in the Function Arguments wizard, which helps you add correct arguments.
|

zusammenhängende Posts
Werbung
NEUESTEN NACHRICHTEN
Werbung
Populer
Werbung

Urheberrechte © © 2024 decemle Inc.