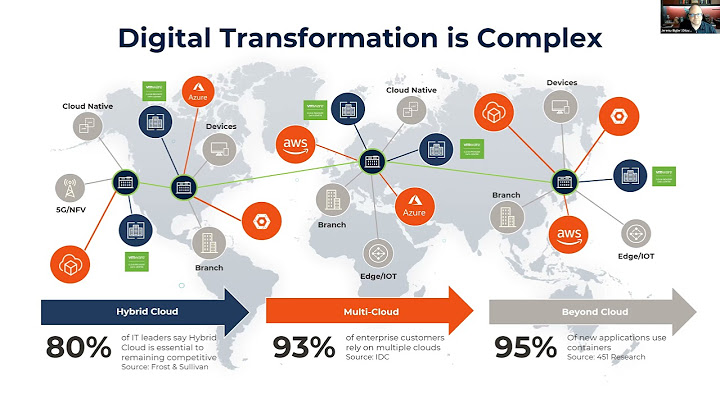With Matching questions, students pair items in the prompts column to items in the answers column. The number of items in each column doesn’t have to be equal because you can reuse answers and add additional answers. Additional answers are distractors that don’t match any of the prompts and increase the question's difficulty. Some instructors use distractors so students can’t guess at answers by the process of elimination. Show
Example: Match the animals to their diets. Students match the prompts: pig, lion, zebra, horse, and hedgehog to the answers: carnivore, omnivore, and herbivore. In this example, students need to use some answers more than once. All answers appear in a random order to students.  Matching questions are graded automatically. If an assessment only has this type of question, the assessment scores are posted automatically for students to view. You choose the scoring option:
More on the scoring options Learn to navigate Matching questions with assistive technologies Watch a video about matching questionsThe following narrated video provides a visual and auditory representation of some of the information included on this page. For a detailed description of what is portrayed in the video, open the video on YouTube, navigate to More actions, and select Open transcript. Video: Matching questions explains how to create a matching question in assessments. Create Matching questionsWhen you create a new test, select the plus sign to open the menu. In an existing test, select the plus sign wherever you want to add a question. Select Add Matching question. You can only randomize answers for Matching and Multiple Choice questions. If you want to randomize answers for True/False questions, use the Multiple Choice question type with True and False answer choices.  The Test Content area opens.  You'll use the same process when you create questions in test and assignments. Step 1: Add the instructions or question in the editor. Step 2: Add prompts and answers.
More on cloud storage You can use the options in the editor to format the text. To use your keyboard to jump to the editor toolbar, press ALT + F10. On a Mac, press Fn + ALT + F10. Use the arrow keys to select an option, such as a numbered list. Step 3: Choose the scoring option. You may want to add the scoring option to the question instructions. Step 4: Questions have a default value of 10 points. Select the points grade pill to type a new value. Step 5: Save the question.
Reuse an answerYou can use the same answer for more than one pair. You can't reuse an answer in an additional answer field. Access the menu next to a pair's answer field and select Reuse an answer. Make a selection from the answers you previously added. When you reuse an answer, a message appears in the answer field: Reused answer from pair [number]. Select the X to remove the reused answer.  If you delete a pair with an answer you reused in one or more other pairs, the answer is also deleted from the affected pairs. If you start to edit an answer that's reused, you'll receive this message: This answer is reused. Changes will affect other pairs. Scoring optionsMatching questions are graded automatically based on the scoring option you choose:
You can change the scoring option, even after submissions exist. Grades will update. Let students know which scoring option is used in the assessment instructions.  Partial credit. Students receive partial credit if they answer part of the question correctly. Pairs are equally weighted. You can't make one pair worth more than another pair. All or nothing. Students must match all pairs correctly to receive full credit. One or more incorrect matches = 0 points. Subtract points for incorrect answers, but question score can't be negative. You can choose to penalize students' incorrect matches to discourage guessing or empty answers. Pairs are equally weighted. You can't make one pair worth more than another pair. The question score can't be less than 0 points. Allow a negative question score. Students earn points for each correct match and lose points for each incorrect match or empty answer. The total question score can equal less than 0. Example: A question has 5 pairs worth 2 points each for a total of 10 points. A student matches 2 pairs correctly: The student earns 4 points for 2 correct matches and loses 6 points for 3 incorrect matches for a negative score of -2 for the question. Add media to matching questionsYou can add media to questions and answers. When you choose to reuse an answer, the media files that display inline also appear for your selection. Access the menu next to a pair's answer field and select Reuse an answer. These media files types display inline across browsers:
For example, if you upload an MP4 video file to an answer, students have controls to play the video while they view the question. If you don’t see the option to display a media file inline, students have to download the file to view it.  More on adding text and files to questions More on adding images and media to questions Student view of mediaStudents can view media in answer choices and scroll through the list before they make selections. Videos that appear inline have controls to play and download. Media files that don't appear inline have a menu to preview or download. Students can select images to enlarge them.  Example in action: Student view of media on a desktop  Align matching questions to goalsYou can align goals with individual assessment questions to help your institution measure achievement. After you make the assessment available, students can view information for the goals you align with questions so they know your expectations. Access a question's menu, select Align with goal, and select goals. More on how to align goals with course content  Grade matching questionsMatching questions are graded automatically. If an assessment only has this type of question, the assessment scores are posted automatically for students to view. Students see the graded question just as you do. You can't change the points an individual student earned for an automatically graded question. 
You can change the scoring option, even after submissions exist. Grades will update. More on editing tests and questions What is a collection of related data elements multiple choice question?A collection of related data is called Database. A database is a data structure that stores organized information. Most databases contain multiple tables, which may each include several different fields.
What are the rules that help ensure the quality of information?Relevancy: the data should meet the requirements for the intended use. Completeness: the data should not have missing values or miss data records. Timeliness: the data should be up to date. Consistency:the data should have the data format as expected and can be cross reference-able with the same results.
What is the time it takes for data to be stored or retrieved?Data latency is the time it takes for data packets to be stored or retrieved. In business intelligence (BI), data latency is how long it takes for a business user to retrieve source data from a data warehouse or BI dashboard.
What is the smallest or basic unit of data?Bits are the basic building blocks of not only data storage, but all computers. Computers work in binary digits, combining 0's and 1's in countless patterns. These binary digits are known as bits, and are the smallest possible unit for data storage. When 8 bits are combined, you get a byte.
|

zusammenhängende Posts
Werbung
NEUESTEN NACHRICHTEN
Werbung
Populer
Werbung

Urheberrechte © © 2024 decemle Inc.